 |
| Home | Novinky | Manuál | Podmienky | Cenník | Prevádzka | Správca | Registrácia | FAQ | Kontakt |
|
Požiadavky:
Počítač s prístupom na internet a tlačiareň, aby bolo možné inventúry (stav skladu) vytlačiť a nebolo nutné ich prepisovať ručne. :: Registrácia :: 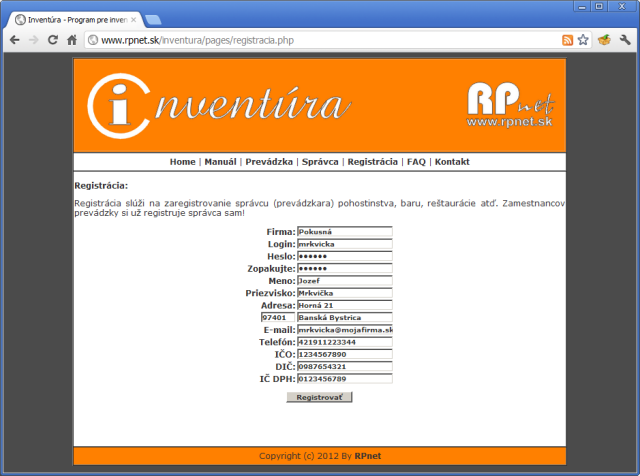 Po kliknutí na tlačidlo "registrácia" a v prípade správneho vyplnenia všetkých povinných parametrov Vám systém zašle overovací e-mail, ktorý musíte maximálne do 7 dní potvrdiť kliknutím na overovací odkaz, prípadne jeho opísaním do adresového riadku internetového prehliadača a následným zadaním správneho loginu a hesla zadaného pri registrácií. Tento krok je nutný pre úspešnu registráciu! 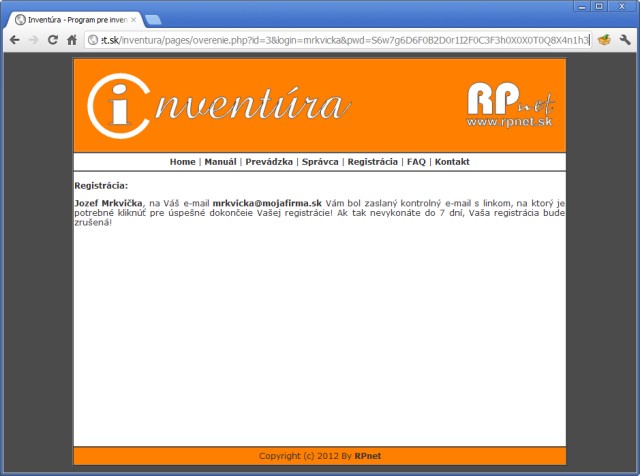 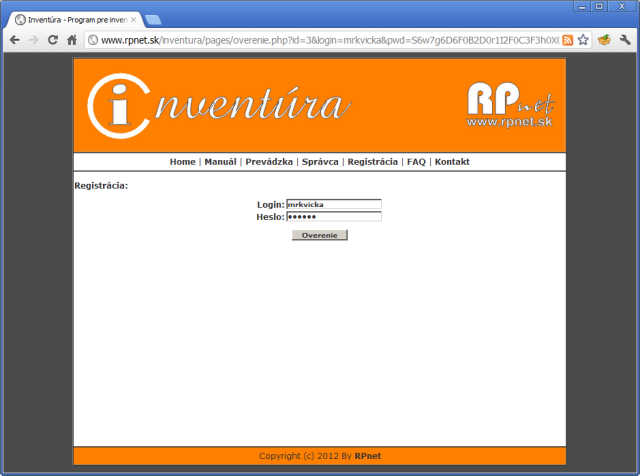 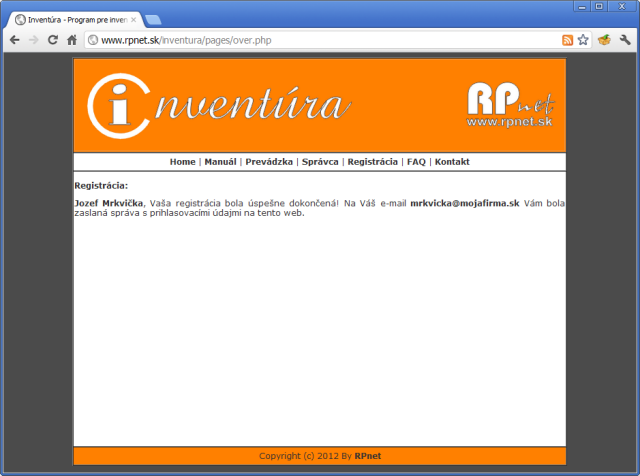 Následne obdržíte e-mailovú správu s prihlasovacími údajmi do systému (v prípade zabudnutia prístupových údajov). Odporúčame si tento mail vytlačiť a uschovať pre prípad potreby. :: Správca :: 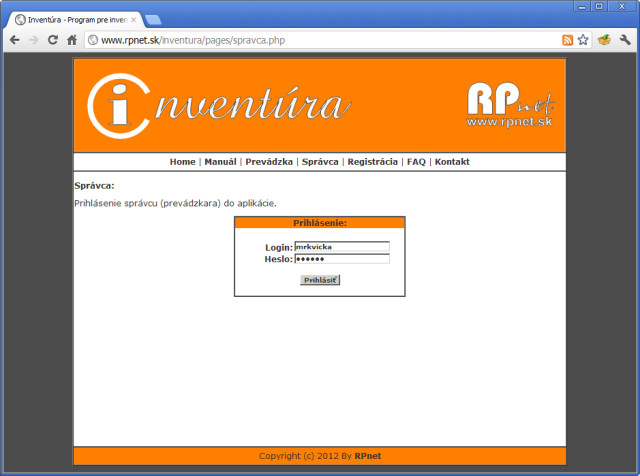 Dôležité je prihlasovať sa vo vyššie uvedenej časti a nie v časti prevádzka, inak sa do systému neprihlásite - tato časť je určená LEN pre prihlasovanie obsluhy prevádzky! Aplikácia pre správcu využíva rámy (tzv FRAME) a je rozdelená do 3 základných častí: - horná lišta - základná ponuka hlavného menu - bočná lišta - podmenu - hlavné okno - okno, kde sa zobrazujú všetky dáta. Na hornej lište je napísané: Inventúra Správca a meno správcu, ďalej hlavné menu a to sklad, PaM, Správy a odhlásiť. V časti sklad definujeme dodávateľov, vytvárame jednotlivé skupiny tovarov, pridávame tovar a zobrazujú sa nám stavy tržieb. Časť PaM (Personalistika a Mzdy); obsahuje tieto položky: firma - údaje o firme prevádzky zamestnanci dochádzka V časti firma si môžete zmeniť prihlasovacie heslo zadaním starého a novúho hesla a ostatné údaje o firme. Login a e-mail su nemenné, teda sa už nedajú zmeniť! 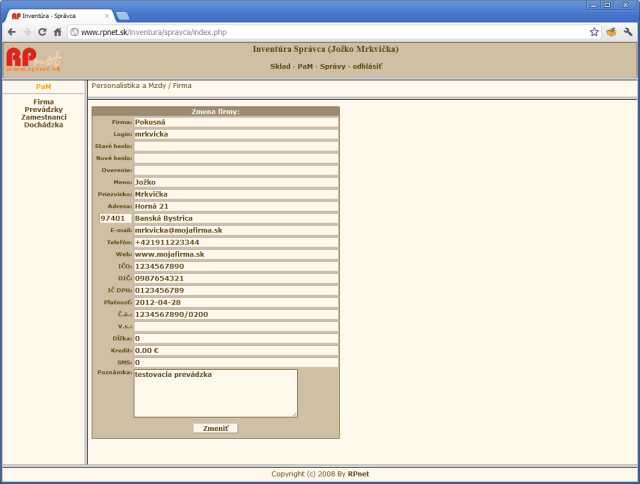 Najprv pôjdeme do časti prevádzky, kde si vytvoríme prevádzku kliknutím na odkaz Pridať. Vyplníte všetky políčka, ako názov prevádzky a jej sídlo, prípadne máte možnosť poznámky (slúži len pre správcu). Následne kliknete na tlačítko Pridaj a vytvorí sa nová prevádzka. 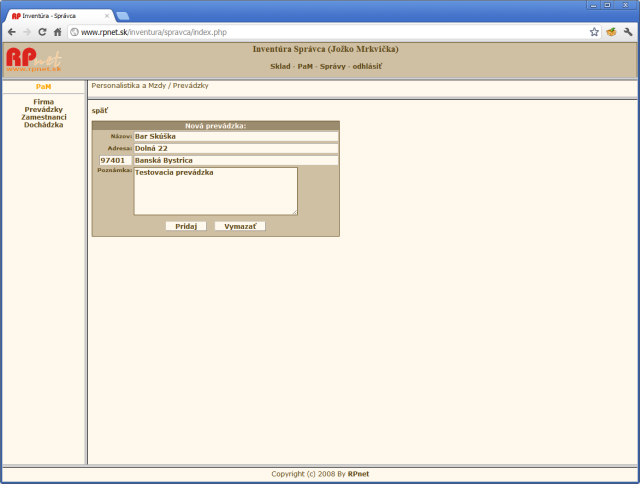 Objaví sa nám tabuľka so zoznamom prevádzok. Obsahuje tieto políčka: Dátum vytvorenia, názov, sídlo, platnosť (uvádza dátum, do ktorého môžete bezplatne využívať túto aplikáciu), variabilný symbol (vs potrebný pre uvedenie pri platbe za aplikáciu pri vypršaní jej platnosti), poznámka, stav prevádzky - ak je prevádzka aktívna, zobrazuje sa v tomto políčku zelené tlačítko - po jeho odkliknutí, zmení farbu na červenú a vtedy je prevádzka zablokovaná (znemožní akúkoľvek prácu, či prihlásenie sa do systému personálu danej prevádzky). Bezplatne môžete využívať len jednu prevádzku (v skúšobnej dobe). Ďalej je tam tlačítko edit, ktoré slúži na úpravu údajov o prevádzke a ako posledné je tlačítko x - erase - mazanie celej prevádzky s komplet všetkým obsahom - skladom zásob, inventúrami, dodávateľmi, údajmi o zamestnancoch atd... a to nenávratne! Po kliknutí na toto tlačítko sa zobrazí upozornenie, či naozaj chcete všetko zmazať s dvoma možnosťami - Pri stlačení tlačídla OKsa všetok obsah nenávratne vymaže!!! Takze ak omylom kliknete na toto tlačidlo, následne kliknite na tlačídlo zrušiť! 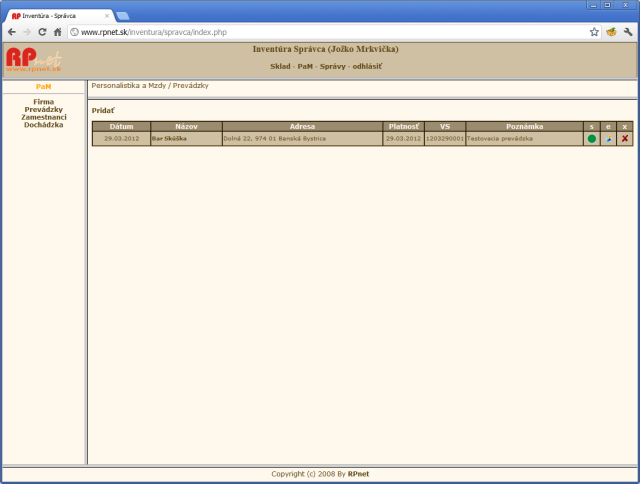 Vráťme sa k editácii prevádzky - tá je veľmi dôležitá! Kliknite na tlačidlo edit a vyplňte (upravte) potrebné údaje: Názov - názov prevádzky. Adresa - súdlo prevádzky (može sa zhodovať so sídlom firmy). Poznámka - má čisto informatívny charakter a slúži len pre správcu na popis prevádzky. Stravné - v prípade, že sa zamestnancom bude vyplácať stravné namiesto stravných poukážok vo finančnej forme a bude sa odpočítavať z inventúry. Hodnota stravného sa vzťahuje za pracovnú dobu určenú v políčku smena. Stravné sa zadáva v €. Smena - je dĺzka smeny v hodinách (napríklad 12). Podľa nej sa potom prepočítava stravné, takže v našom príklade je stravné určené za zabu 12hodín. E-mail - vyberte položky, ktoré chcete, aby obsahoval e-mail. predaj tovaru - pri zaškrtnutí tohoto políčka sa bude mailom zasielať zoznam tovaru, ktorý bol v danú smeny predaný aj s jeho zostatkom na sklade. príjem tovaru - zoznam tovaru, ktorý sa prijal na sklad spolu s jeho konečným stavom a aj počtom prijatého tovaru. príloha v PDF - v prílohe mailu sa odošle aj kópia inventúry vo formáte PDF. TLAČ - farba písma a čiar v %. Pri 100% sa tlačí čiernou farbou, pri 0% "bielou". 50% je 50% šedej - slúži to na ekonomickú tlač (napr pri 80% je písmo a čiary tabuľky tlačené tmavošedou farbou a šetrí sa tým náplň tlačiarne). - farba pozadia tabuľky - podfarbenie hlavičiek tabuliek odtieňom šedej farby - 20% - svetlošedý podklad hlavičiek tabuľky, 0% - biely podklad (ekonomickejšia tlač). Jednotlivé políčka sú pre orientáciu podfarbené nastavenou farbou. Farba sa tak isto udáva v % a 100 je čierna farba a 0 - biela farba. - čiary - zašrktnutím tohto políčka sa budú tlačit čiary tabuliek, v opačnom prípade čiary nebudú zobrazené (vhodné pre ekonomickú tlač, prípadne pri ihličkových tlačiarňach pre úrýchlenie tlače a ich šetrenie). - skupiny - budú sa tlačiť aj názvy skupín tovarov a to takým spôsobom, že najprv sa vytlačí riadok s názvom skupiny a pod ním sa bude tlačiť všetok tovar patriaci do tejto tovarovej skupiny. - alkohol zvlášť - alkohol sa vytlačí na prvej strane a ostatný tovar sa vytlačí na novej (vhodné pre jednoduchosť pri odovzdávaní colnému úradu). - obojstranná tlač - využíva funkciu tlačiarni, tzv. duplex. t.j. v prípade tlačenia odelených strán tlačiť na nepárnu stranu a párnu vytlačiť prázdnu (len s hlavičkou). - len alkohol - v inventúre sa tlačí vždy len alkohol. Ostatný tovar sa tlačiť nebude. - odosielať SMS (kredit) v prípade dobitia kreditu, je moýné odosielať SMS s informáciami o inventúre priamo na mobilný telefón. Po zmene potrebných údajov kliknite na tlačítko zmeniť. Týmto krokom máme prevádku nastavenú. 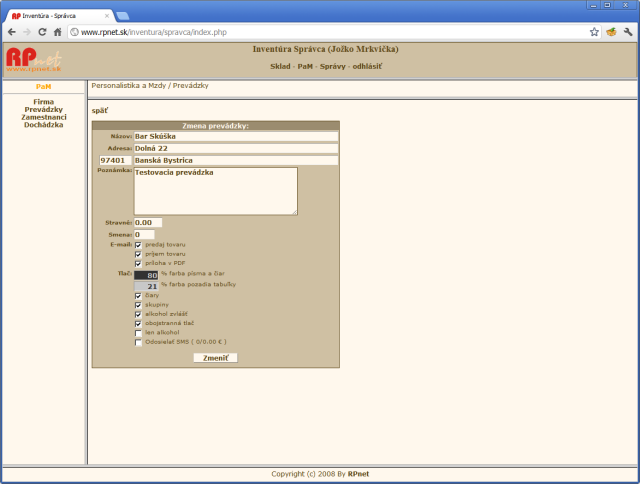 Ďalej si pridáme zamestnancov (obsluha prevádzky). Klikneme na tlačítko Pridať a zobrazí sa nám tabuľka s týmito políčkami, ktoré vyplníme: Meno - krstné meno zamestnanca Priezvisko - priezvisko zamestnanca Login - prihlasovacie meno zamestnanca (nemenné), v prípade už existujúceho loginu budete na to upozornený! Dátum narodenia - dátum narodenia Rodné číslo - rodné číslo ČOP - Číslo občianského preukazu EVČ - evidenčné číslo zamestnanca Zamestnaný/-á od - dátum, odkedy zamestnanec u Vás pracuje Telefón - telefónne číslo domov Mobil - telefónne číslo na mobil E-mail - e-mailová adresa Adresa - ulica, popisné číslo, psč, mesto/obec bydliska zamestnanca Poznámka - poznámka o zamestnancovi 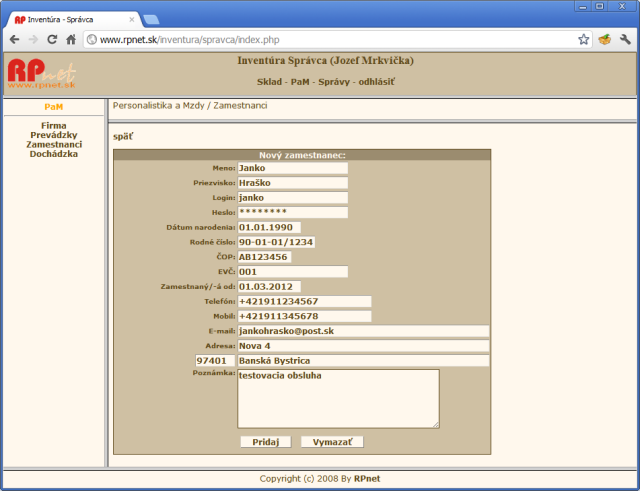 Po vyplnení všetkých potrebných údajov klikneme na tlačítko Pridaj pre uloženie zamestnanca do databázy. Potom sa nám zobrazí zoznam zamestnancov so stručným popisom údajov. Zamestnanec je pri pridaní do systému štandardne nastaveny ako "zablokovaný", preto je nutné mu povoliť prístup kliknutím na červené tlačítko v stĺpčeku Stav. Tabuľka obsahuje nasledovné údaje: Evč. - evidenčné číslo zamestnanca Zam. od - dátum, odkedy u Vás daný zamestnanec pracuje Meno - meno a priezvisko zamestnanca Vek - aktuálny vek zamestnanca Telefón - telefónne číslo domov Mobil - telefónne čéslo na mobil E-mail - e-mailová adresa Poznámka - stručna poznámka o zamestnancovi S - stav - povolený/zakázaný - táto funkcia slúži na dočasne zakázanie zamestnanca (zamedzi mu prístup do systému) bez nutnosti jeho vymazania). JE to vhodné napríklad pre brigádnikov, ktorí pracuju len občas, aby ste ich nemuseli stále mazať a nanovo potom pridávať do systému. e - editácia zamestnanca - úprava údajov o zamestnancovi. x - vymazanie zamestnanca zo systému. Úplné, nenávratné vymazanie zamestnanca z databázy. Systém Vás na to upozorní chybovým hlásením vo forme okna, či chcete naozaj zamestnanca vymazať. 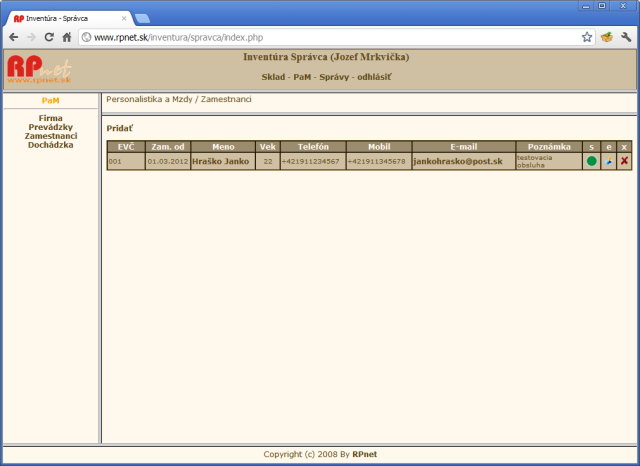 Pri editácií zamestnanca pribudli ďalšie položky a to: strava - pri nastavení v prevadzke, či sa má stravné odpočítavať z inventúry, vyberiete, ktorý zamestnanec ma nárok na preplatenie stravného zaškrtnutím tohoto políčka. Pracovný pomer - vyberiete jednu z možností, ktorú daný pracovník spĺňa. (Zamestnany na zmluvu v slúšobnej dobe, na dobu neurčitú, určitú, dohodou, alebo iný druh pomeru. (doležite pri výpočte mzdy a odmeňovania) Tak isto tu môžete vytvoriť nové heslo zamestnancovi (pri zabudnutí) zadaním nového hesla a opôtovné zopakovanie. 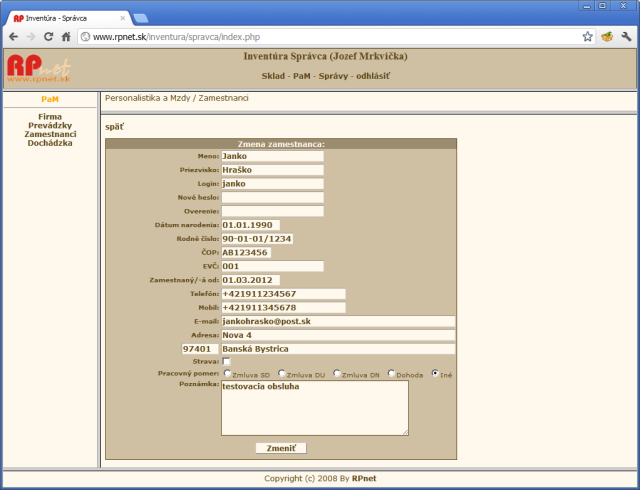 Keď už máme "nahodených" všetkých zamestnancov, môžeme prejsť na SKLAD. Máme tu položky ako dodávatelia - pre pridanie nového dodávateľa tovaru klikneme na tlačítko pridať. (vyberieme v hlavnom hornom menu sklad a potom vo vedľajšom podmenu dodávatelia). Zobrazí sa nám tabuľka s políčkami, ktoré treba vyplniť. Najdôležitejšie je meno dodávateľa a číslo povolenia predaja alkoholu (pri dodávateľoch dodávajúcich alkohol). Tieto čísla sa nám potom tlačia v inventúrach pri jednotlivých položkách alkoholu. Firma - názov dodávateľa Meno - meno kontaktnej osoby Popis - popis dodávateľa Adresa - adresa sídla dodávateľa Telefón - telefónne číslo na dodávateľa Fax - fax na dodávateľa E-mail - e-mailová adresa dodávateľa Číslo povolenia - číslo povolenia dodávateľa distribuovať alkohol Poznámka - stručná poznámka o dodávateľovi Po vyplnení všetkých potrebných údajov kliknite na tlačítko Pridaj. 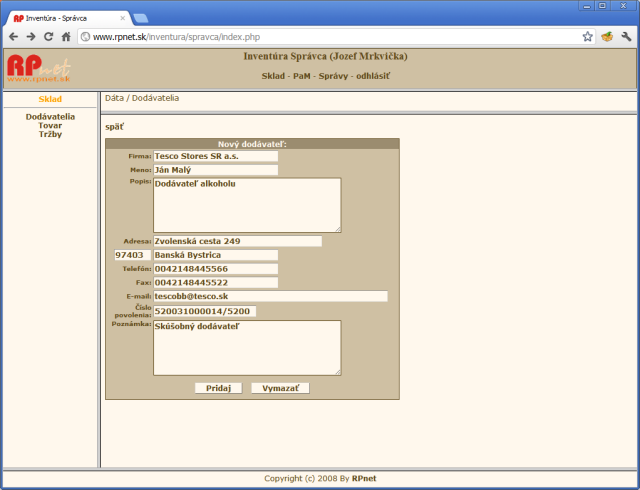 Následne sa zobrazí tabuľka so zoznamom dodávateľov. Dodávatelia sa definujú pre všetky prevádzky spoločne. Tabuľka obsahuje stĺpčeky s týmito položkami: Dátum - dátum pridania dodávateľa Firma - názov dodávateľa a meno kontaktnej osoby Adresa - sídlo dodávateľa Telefón - telefónne číslo Fax - faxové číslo E-mail - e-mailová adresa Číslo povolenia - číslo povolenia predávať alkohol Poznámka - poznámka o dodávateľovi e - edit - úprava údajov o dodávateľovi x - erase - vymazanie dodávateľa (nenávratné). Systém Vás pritom upozorní, či naozaj chcete vymazať dodávateľa. 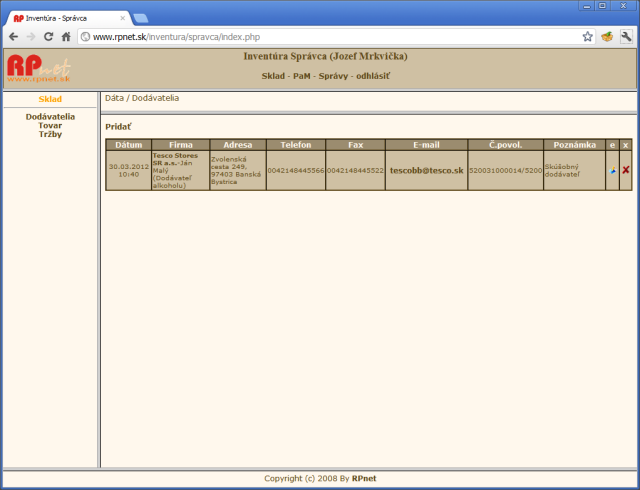 Ďalšou položkou c časti SKLAD je TOVAR. Tu si vytvoríte tovarové skupiny (napríklad.: alkohol, nealko, cigarety, víno, pivo, pochutiny ...). Kliknite na tlačítko Pridať. Zobrazí sa tabuľka s políčkami, ktoré je potrebné vyplniť a to tieto: Názov - názov tovarovej skupiny (napr.: Alkohol, Cigarety, Nealko ...) Popis - stručný popis tovarovej skupiny bližšie špecifikujúci danú skupinu tovaru (napr.: alkoholické nápoje, destiláty) 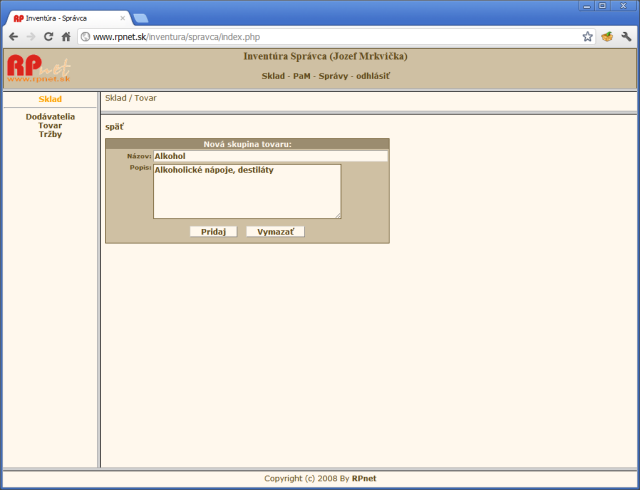 Po kliknutí na tlačítko Pridaj sa nám zobrazí tabuľka so zoznamom tovarových skupín a obsahuje tieto položky: Názov - názov tovarovej skupiny. Po kliknutí na jednotlivé názvy sa zobrazí tovar danej tovarovej skupiny. Popis - zobrazuje popis tovarovej skupiny e - edit - úprava údajov tovarovej skupiny. Tabuľka s údajmi je úplne taká istá, ako pri pridávaní novej tovarovej skupiny. x - erase - vymazanie tovarovej skupiny. Po kliknutí na toto tlačítko sa zobrazí upozornenie, či naozaj chcete vymazať tovarovú skupinu. POZOR! Po vymazaní tovarovej skupiny sa súčasne vymaže aj všetok tovar, ktorý sa nachádza v tovarovej skupine. 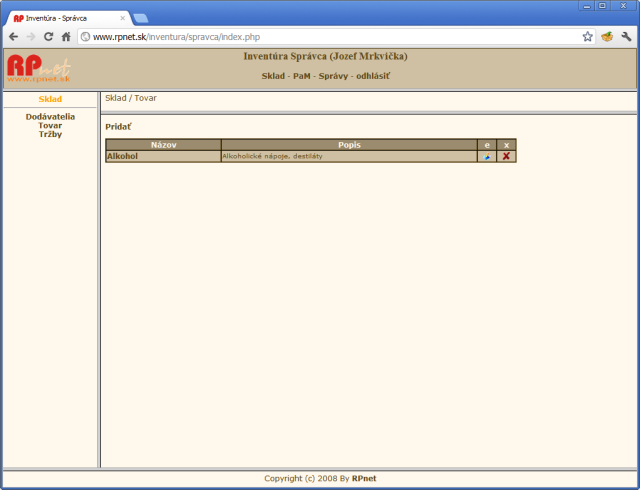 Takto postupujete pre postupné vytvorenie ostatných tovarových skupín. Po vstúpení do tovarovej skupiny (kliknutím na názov tovarovej skupiny) môžete pridávať jednotlivé položky tovaru danej tovarovej skupiny. Pre pridanie tovaru kliknite na tlačítko pridať. Zobrazí sa tabuľka s týmito položkami: Názov - názov tovaru (napr.: Vodka Goral 40% 0.7l) Popis - stručný popis tovaru EAN - EAN kód tovaru Kód - kód tovaru v pokladni Výrobca - výrobca (značka) tovaru. Pri tlači inventúr sa tlačí aj táto položka. Dodávateľ - dodávateľ tovaru - pri príjme ho môžete zmeniť. Alkohol - obsah alkoholu (pri alkoholických nápojoch) Objem - objem, napríklad pri alkohole objem fľaše (napr.: 0.7, 1.0, 0.5 ...) Balenie - objem balenia (kartón/bednička) (napr.: pri pive: 20 - t.j. koľko fliaš je v jednom kartóne) Porcia - objem, alebo gramáž tovaru - pri alkohole je to napr.: 0.04, alebo 0.05). V prípade predaja na kusy, sa musí zhodovať s objemom - napríklad pri fľ. nealku objem: 0.33l a porcia 0.33l, pri cigaretách je objem 1, balenie 10 a porcia je 1. Jednotka - merná jednotka: ks, l, fľ. ... Pripočítavanie - odpisovanie stavu počítadiel, napriklad pri stolnom futbale, šípkach, kávomate, kde konečný stav je vyšší ako predošlý stav a nie naopak. V toto prípade treba zaškrtnúť toto políčko. Cena - cena tovaru za porciu. KS - počiatočný počet kusov tovaru na sklade. Min. KS - je minimálne množstvo tovaru, pri ktorom je potrebné objednať nový tovar. Max. KS - je množstvo tovaru, ktore nastane po dodaní nového tovaru, t.j. minimálny stav + príjem tovaru. Po vyplnení všetkých potrebných políčok kliknite na položku Pridaj. Tovar je po vytvorení "blokovaný", t.j. nezobrazuje sa v inventúrach a personál prevádzky nemôže s nim vykonávať žiadne operácie (príjem, výdaj...). Preto je potrebné kliknúť na červené tlačítko pre odblokovanie tohoto tovaru. Je to vhodné, ak sa daný tovar dlhší čas nepredáva, ale plánujete ho predávať v budúcnosti, aby ste ho nemuseli pracne opätovne vkladať. Pri vkladaní tovaru sa automaticky vyplnia niektoré údaje z posledne vloženého tovaru z tej istej skupiny. Napriklad keď vkladáte alkoholické nápoje rovnakého druhu, tak meníte len názov, EAN kúd, kód pokladne a cenu tovaru, prípadne objem fliaš. 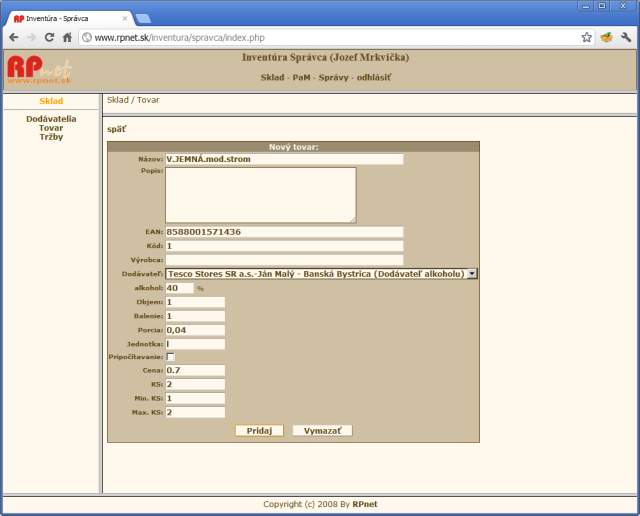 Následne sa nám zobrazí tabuľka so zoznamom tovaru. Kedže obsahuje veľa políčok a nemusí sa celá zobraziť na obrazovke bez toho, aby ste nemuseli posuvať horizontálnou lištou (scroll barom), kliknite na tlačítko Nastav. 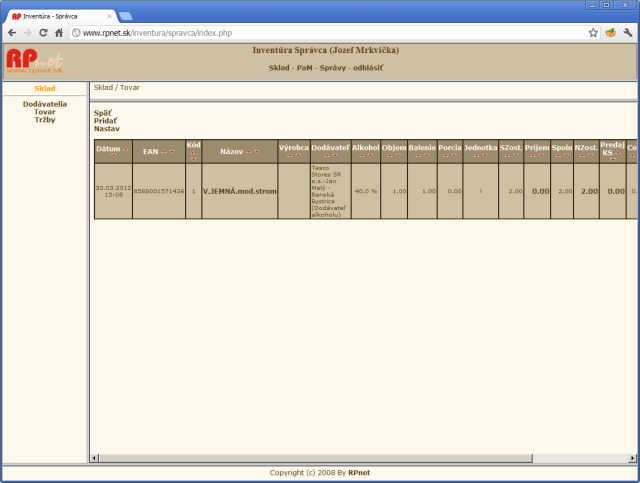 Zobrazí sa Vám tabuľka, kde zaškrtnete, ktoré políčka sa Vám maju zobrazovať. Nastavenie je pre každú skupinu tovaru zvlášť! Napríklad pri nealko nápojoch nepotrebujete zobrazovať obsah alkoholu, keďže je nulový. 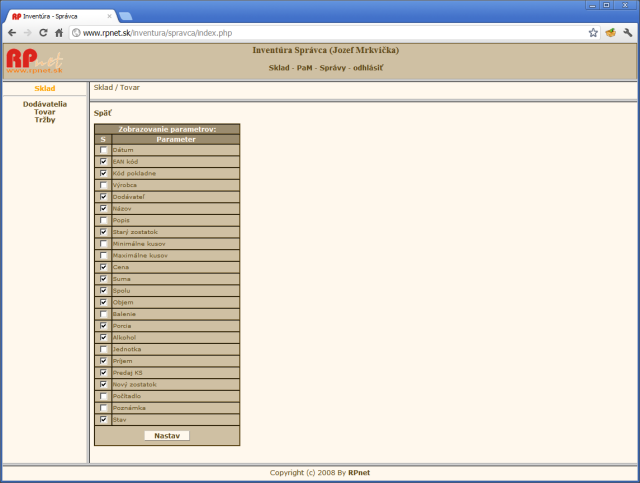 Po výbere potrebných položiek kliknite dole na tlačítko Nastav. Zobrazí sa Vám tabuľka so zoznamom tovaru už len s vybranými políčkami, V tabuľke sa tovar zobrazuje v tom poradí, ako bol pridávaný, ale môžete si ho usporiadať podľa jednotlivých stĺpcov - napríklad podľ abecedy (podľa názvu), podľa množstva na sklade, alebo podľa príjmu, či predaja v daný deň a to oboma smermi (od najmenšieho po najväčšie a naopak). Tak isto tu máme k dispozícií tlačítko e - editovanie (úprava údajov) tovaru a x - erase - vymazanie tovaru. Tiež nechýba ani upozornenie pred nechceným vymazaním tovaru zo systému. Pri editácií tovaru máme k dispozícii tie isté položky, ako pri pridávaní, navyše pribudla len položka skupina, kde môžeme zmeniť v prípade potreby tovarovú skupinu. Tymto spôsobom si môžete povkladať ostatný tovar, vrátane skupín tovaru. O úroveň vyššie (do tovarovžch skupín) sa dostanete kliknutím na tlačítko späť, kde sa Vám zobrazí zoznam tovarových skupín. Upozorňujeme, že pre vykonávanie inventúr musí byť vložený minimálne 1 aktívny tovar (odblokovaný)! 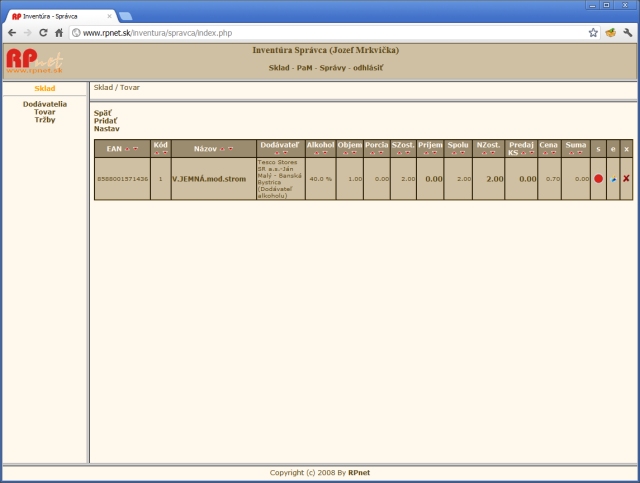 :: Prevádzka :: 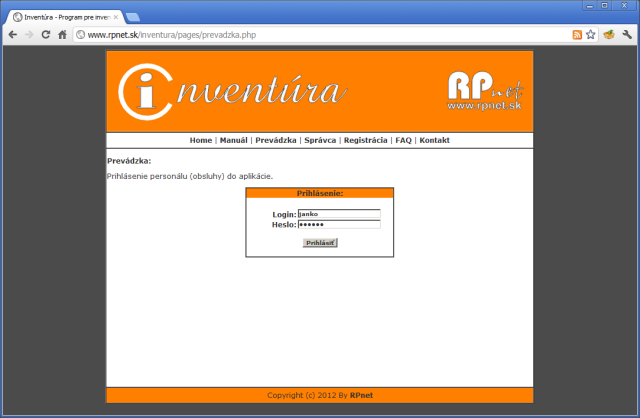 Po prihlásení sa nám zobrazí nasledujúca obrazovka: v hornej lište sa zobrazuje hlavné menu s položkami sklad, správy a odhlásiť, názov a adresa prevádzky a meno obsluhy prevádzky (v zátvorke). V ľavej časti obrazovky je lišta s podmenu, kde máme tieto časti: tovar a odovzdané. Ako prvá je položka tovar. V hlavnom okne máme tlačítka export, nastav, inventúra, ďalej tabuľku so zoznamov tovarových skupín zoradených do stĺpcov a pod ňou je tabulka zoznamu tovaru. Tlačítko export je odkaz na posledne vykonanú inventúru vo formáte PDF, Tlačítko nastav slúži na nastavenie zobrazovania stĺpcov (obdobne, ako v časti prevádzkar). 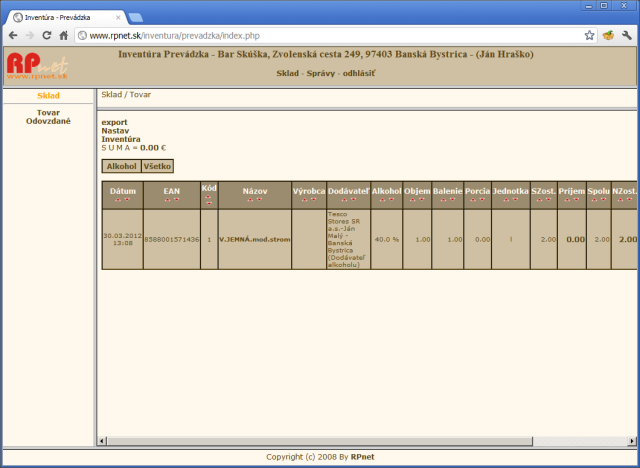 Pre povolenie zobrazovania jednotlivých políčok tabuľky musia byť tieto zaškrtnuté. Výber potvrdíte kliknutím na tlačítko Nastav. Pre návrat späť bezo zmeny, kliknite v hornej časti nad tabuľkou na tlačítko späť. 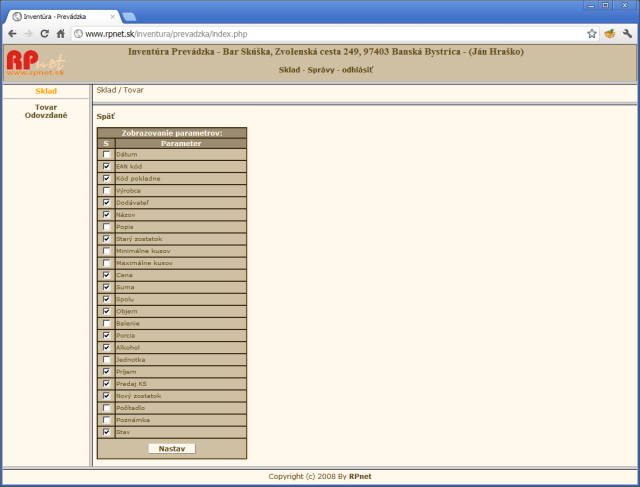 Teraz by sa mali už zobraziť všetky potrebné položky bez nutnosti scrolovania horizontálnou lištou. Na rozdiel oproti tabulky zoznamu tovarov nám ubudla možnosť editácie tovaru, jeho vymazanie, či blokovanie - tieto práva má len prevádzkar! Rovnako, ako prevádzkar, má aj obsluha prevádzky možnosť usporiadávania tovaru podľa jednotlivých políčok (oboma smermi - t.j. - od najmenšieho po najväčšie a naopak). Uľahčuje to orientáciu pri hľadaní konkétneho tovaru. Vráťme sa ešte späť k popisu tlačítok v tejto časti: Nasleduje tlačítko inventúra - po kliknuti naň sa nám zobrazí okno, či naozaj chcete vykonať inventúru. Pre návrat kliknite na tlačítko Späť, pre vykonanie inventúry kliknite na tlačítko OK. Po potvrdení sa vykoná inventúra, t.j. vytvorí PDF súbor, ktorý s obsahom inventúry, ktorý bude k dispozícií na stiahnutie kliknutím na odkaz export kedykoľvek až do vykonania ďalšej inventúry, odošle sa e-mail, prípadne SMS prevádzkarovi s údajmi o vykonaní inventúry a konečný zostatok tovaru sa prekopíruje do počiatočného stavu nasledujúcej zmeny. Pod inventúrou je text S U M A a hodnota v € - tá zobrazuje cenu predaného tovaru a teda sumu inventúry. Potom nasleduje tabuľka so skupinami tovaru - napriklad Alkohol, Cigarety, Nealko a VŠETKY, kde po kliknutí na jednotlivé názvy skupín sa Vám zobrazí tovar podľa skupin. PRi kliknutí na VŠETKY sa zobrazí všetok tovar bez ohľad na to, do ktorej skupiny patrí. Ja to vhodné napríklad pre kontrolu, či sme nezabudli zadať nejakú položku do príjmu, či predaja. Dáme si zobraziť všetky skupiny, klikneme na usporiadanie podľa predaja, od najväčšieho a vidéme, čo všetko sa predalo, alebo podľa príjmu od najväčšieho a vidime, čo všetko sme nahodili do príjmu tovaru. Ďalej si môžete usporiadať podľa nového zostatku od najmenšieho a vidíte, čoho máte najmenej a čo už treba objednať. Položky tovaru, ktoré maju nulový konečný stav, je ich podfarbenie tabuľky svetlejšie. Položky, ktoré ste predali sa zobrazuju tmavšie. 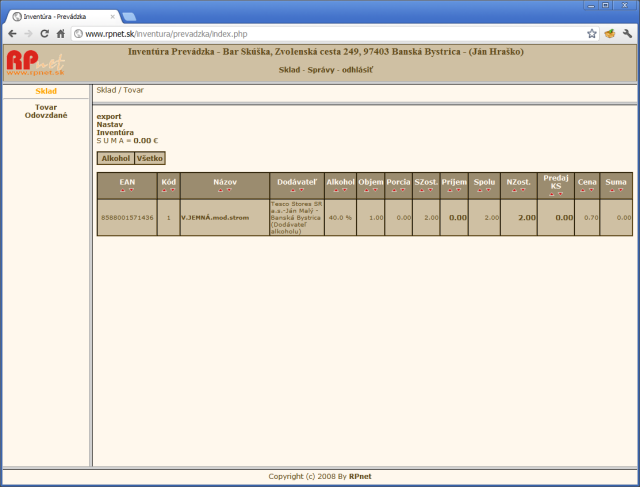 Kliknutím v tabuľke zoznamu tovarov na číslo zobrazujúce príjem tovaru danej položky sa Vám zobrazí okno pre príjem tovaru. Položka Názov obsahuje všetky potrebné údaje pre správnu identifikáciu tovaru, aby nedošlo k zámene a to Názov, popis, alkohol, objem, zostatok. Vyberte dodávateľa a množstvo prijatého tovaru do skladu. Množstvo zadávate pri alkohole v litroch (napr.: 3 fľaše po 0.7l zadáte ako 2.1l a nie 3ks! Pri nealku naopak zadávate v kusoch - 10 fliaš nealka s objemom 0.33l zadáte ako 10). Po zadaní príjmu sa automaticky prepočíta aj nová zostatok na sklade. Ak zadáte počet kusov 0, tak sa zmení len dodávateľ, ktorého vyberiete a počet kusov na sklade ostane nezmenený. Ak sa pomýlite, zadáte tú istú hodnotu, len so záporným znamienkom. t.j. predtym ste zadali príjem 10ks, tak ho zadáte ešte raz, ale s hodnotou -10. Ak potrebujete odpisať zo skladu nejaký tovar, ktorý je napríklad poškodený, alebo po uplynutí doby trvanlitosti, zadáte tiež príjem a zápornu hodnotu - napríklad -1ks - odpíše sa zo skladu 1kus daného tovaru. 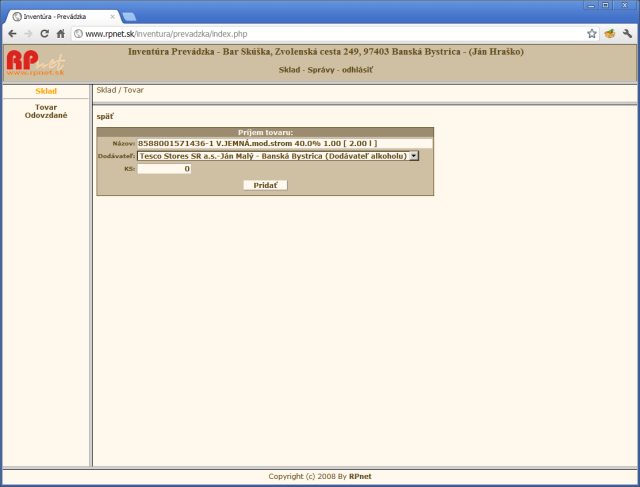 Pre výpočet množstva predaného tovaru zadáte konečný zostatok tovaru na sklade. Toto vykonáťe kliknutím na číslo zobrazujúce nový zostatok v príslušnom riadku tovaru. Rovnako ako pri príjme máme k dispozícií políčko, ktoré podbrobne popisuje daný tovar a to nasledovne: Názov, popis, alkohol, objem, zostatok. V prípade, ak ste klikli na daný tovar omylom, späť sa dostanete kliknutím na tlačítko späť, alebo nový zostatok potvrdíte zadaním nového stavu daného tovaru na sklade a kliknutím na tlačítko Pridaj. V políčku zostatok je predvolená pôvodná hodnota, ktorú zmeníte. V prípade, ak nebol ziadny pohyb určitého tovaru, nezadávate jeho nový zostatok - vyplní sa automaticky! Ak sa pomýlite pri zadávani, opravíte to opätovným zadaním nového zostatku. Ak zadáte stav väčší, ako bol predošly, tento riadok sa podfarbí na červeno. Takýto stav môže nastať len pri nastavení "pripočítavania" pri počítadlách hracích automatov, či kávomatov! To je však nutné nastaviť správcom v systéme pri danej položke. Nový zostatok zadávate rovnako ako aj príjem v litroch (pri alkohole). Pri "odpise" zadávate nový zostatok až po vykonaní tejto operácie, pretože inak Vám to neodpočíta z predaja, ale zo stavu zásob! 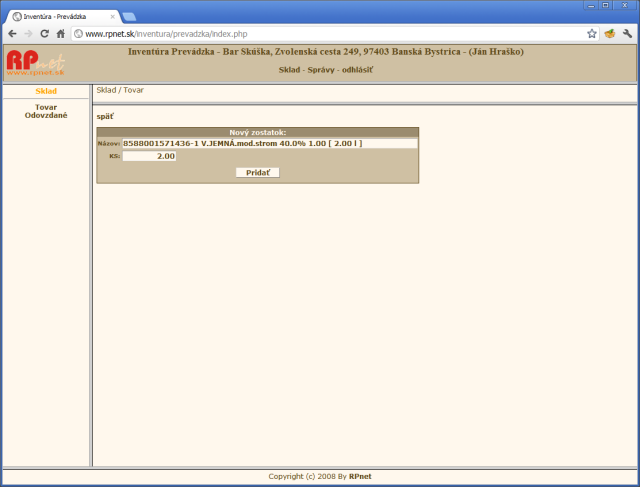 Ďalšia možnosť je zadávaním predaja. Predaj funguje podobne, ako blokovanie na regsitračnej pokladni, t.j., jednotlivé "blokované" položky sa pripočítavaju postupne! Táto možnosť sa dá vhodne kombinovať s "novým zostatkom" a to takto - pri inventúre zadáťe nový zostatok napríklad 2.14l. Potom však ešte predáte 0.04l (1 porciu), tak dáte predaj 1 (nie (0.04)! Predaj sa uvúdza v "porciách"! a nemusíte opať premerať fľašu, koľko tam je. Ďalej to slúži, keď máte napríklad 500ks čajov, aby ste ich nemuseli prerátavať a predali ste len napríklad 4 čaje, zadáte predaj 4 porcie. VĎY si dávajte pozor, čo zadávate a skontrolujte si, prepočet, či ste zadali všetko správne (preklep, ks namiesto porcií a podobne). 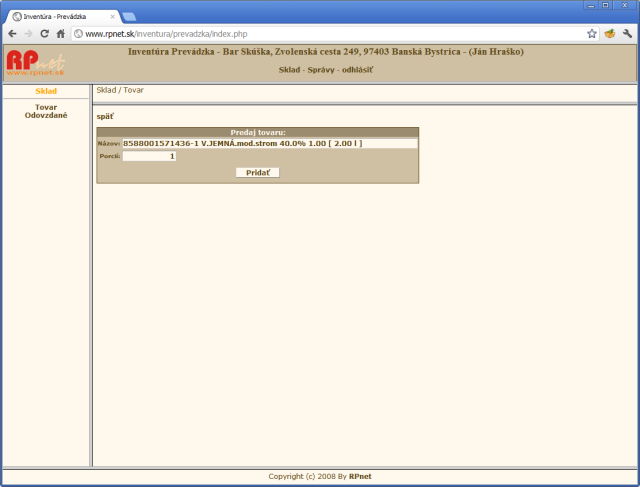 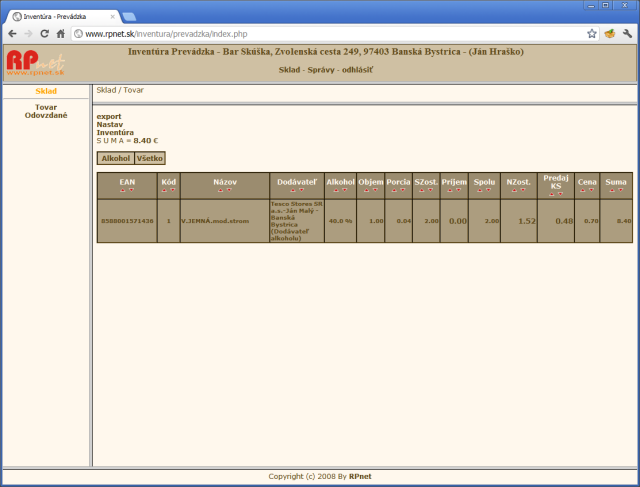 Ďalšou položkou je tlačítko Odovzdané - slúži na zadávanie rôznych nákladov, ktoré sa maju odpočítať z inventúry, napríklad nákup(vyplatenie) tovaru, náklady na prevádzku atď. Toto sa následne odpočíta a vytlačí na zadnej strane inventúry. Tieto údaje je však nutné zadať PRED vykonaním inventúry, inak sa prenesú do nasledujúcej zmeny, kde si ich bude musieť obsluha prevádzky vymazať. 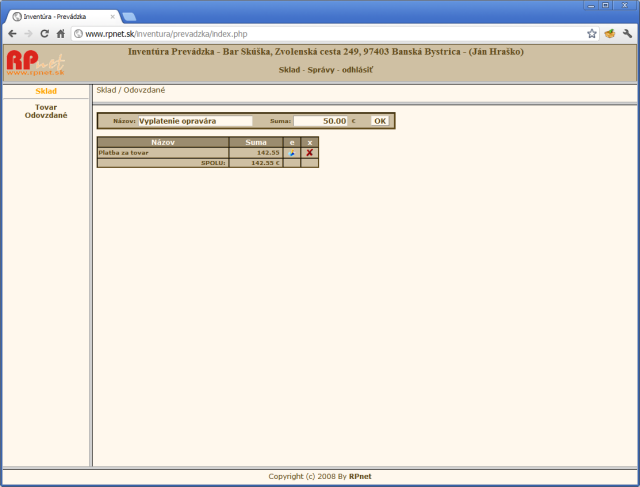 Po zadaní nových zostatkov všetkého predávaného tovaru môžeme vykonať inventúru kliknutím na tlačítko inventúra. Zobrazí sa nám okno pre upozornenie, či skutočne chcete vykonať inventúru, ktoré potvrdíte a prebehne inventúra. Inventúru si stiahnete do počítača kliknutím pravého tlačítka myši na okdaz export. Následne sa nám zobrazí ponuka (v závislosti od internetového prehliadača sa môžu názvy položiek zobrazeného menu trochu líšiť!) a vyberiete položku, "Uložiť cieľ odkazu ako...". PDF dokument s inventúrou sa Vám stiahne do počítača. Umiestnenie sťahovaných súborov závisí od internetového prehliadača a od jeho nastavenia, preto odporúčame si na ploche vytvoriť ikonku s odkazom na tento priečinok, aby ste ho nemuseli stále hľadať. Súbor sa bude volať napríklad: inventura_20120330150126.pdf (v závislosti od dýtumu a času - rrrrmmddhhiiss - rok - 4 číslice, mesiac - dvojmiestne číslo, deň 2 miesta, hodina 2 miesta, minúta, sekunda teiž po dve miesta). Kliknutím na tlačítko export ľavým tlačítkom myši sa Vám otvorí v dokument s inventúrou v internetovom prehliadači a nemusí ju potom správne vytlačiť. Preto je ju nutne otvoriť samostatne! Po vykonaní inventúry a jej vytlačení sa môžete odhlásiť a prihlási sa nová zmena. Keď je už prihlásený iný zamestnanec, už sa do systému neprihlásite, až po vykonaní inventúry!!! Takže keď spravíte inventúru a odhlásiťe sa zo systému, už sa nesmiete prihlásiť, lebo už sa nová zmena nebude môcť prihlásiť!!! Pred vykonaním inventúry sa môžete ľubovoľne prihlasovať a odhlasovať v systéme a vykonávať rôzne operácie! |
| Copyright © 2012 By RPnet |